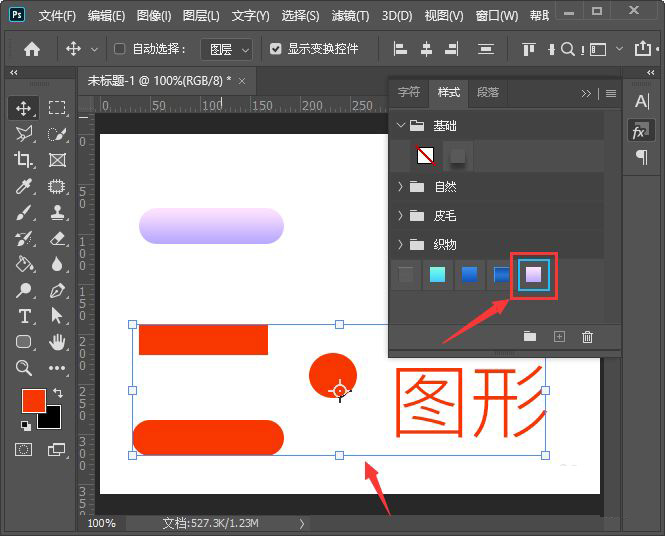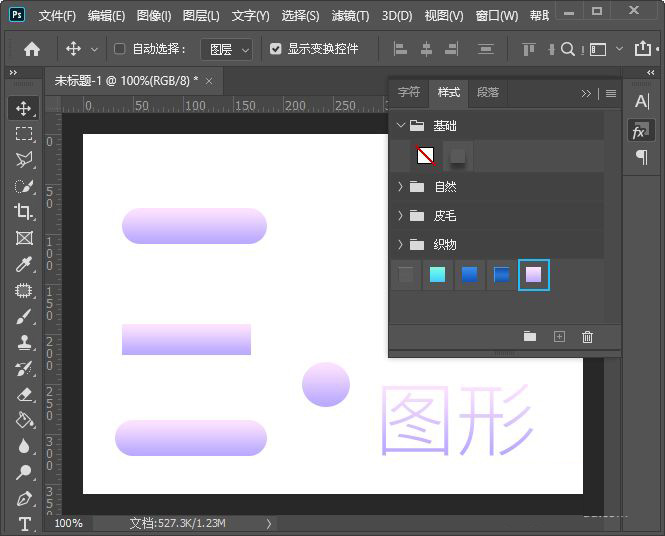ps怎么新建图层样式?下面是小编介绍的ps设置图层样式教程,有需要的小伙伴一起来下文看看吧,希望可以帮助到大家!
我们现在看到圆角矩形的图层,是没有图层样式的,如图所示。
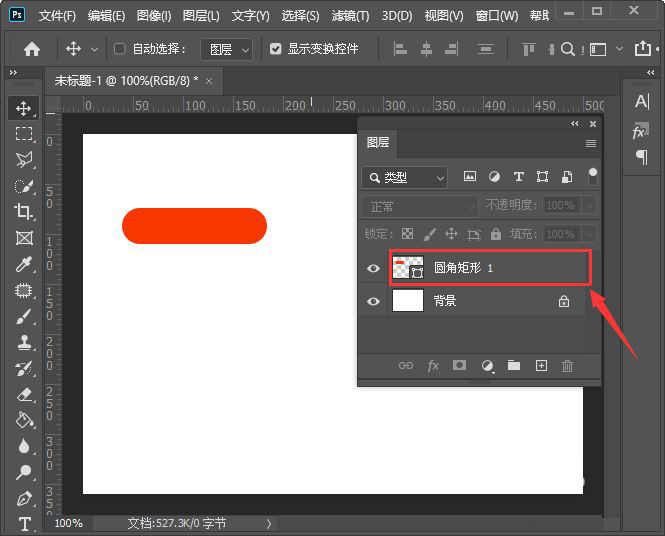
接着,我们选中圆角矩形的图层,点击【FX】可根据自己的需要选择样式,比如:【渐变叠加】,如图所示。
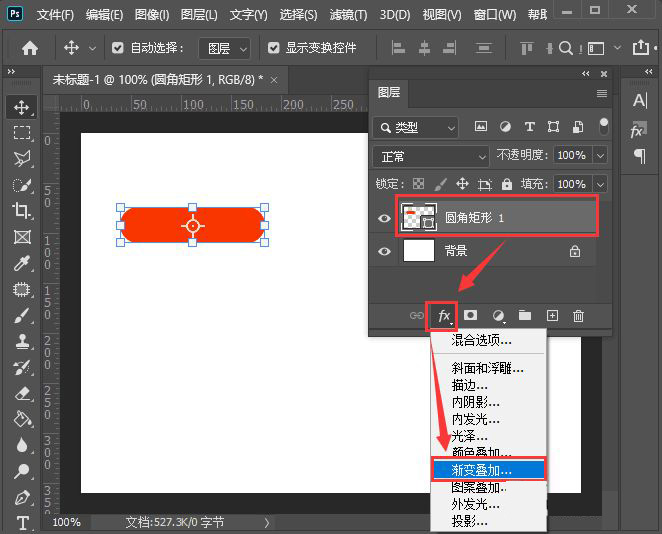
我们打开渐变叠加之后,点击渐变的颜色,如图所示。
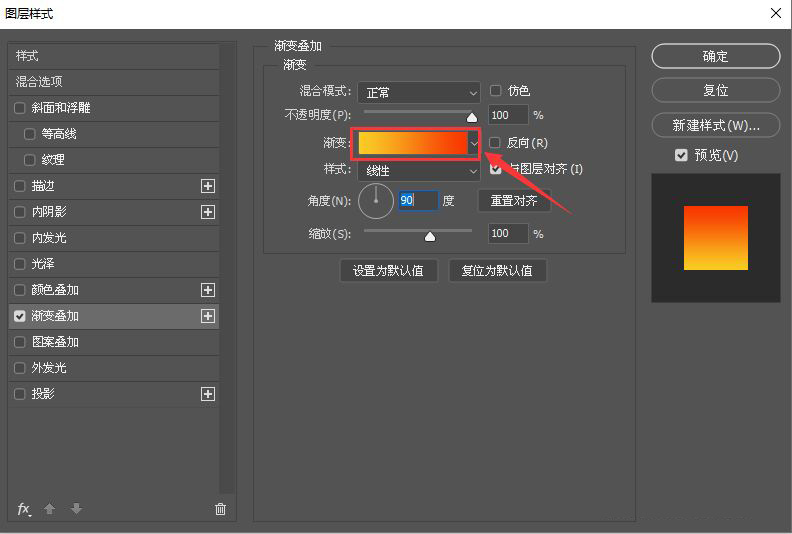
接下来,我们在预设中选自己喜欢渐变颜色,比如:粉彩,点击【确定】,如图所示。
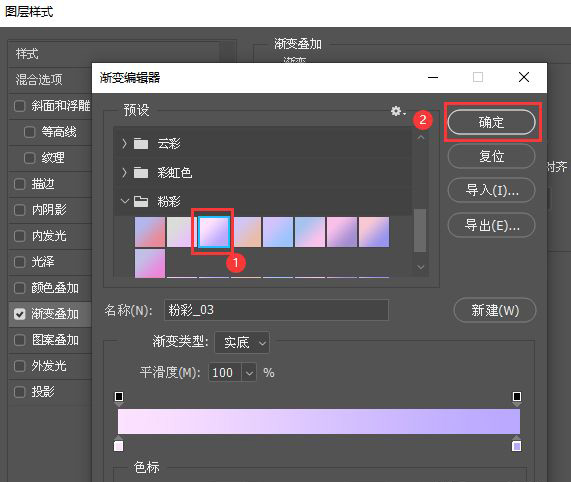
我们把渐变颜色设置为【反向】效果,然后点击【确定】,如图所示。
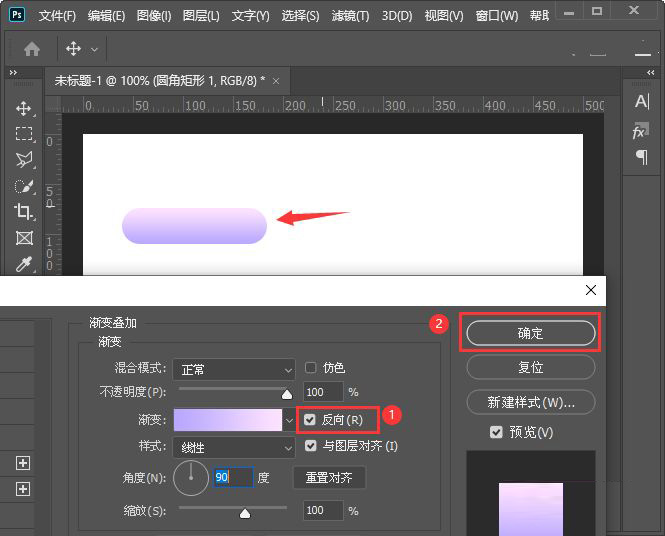
圆角矩形的图层添加好渐变叠加样式之后,我们在右边找到【FX】打开【样式】,然后点击【+】号新建样式【确定】,如图所示。
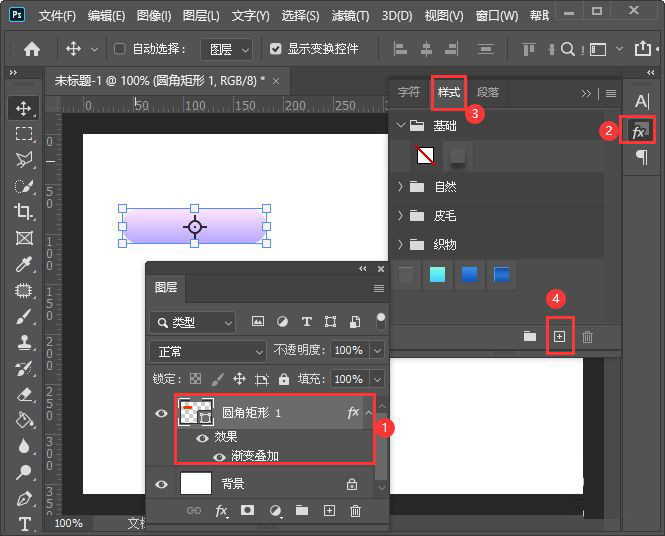
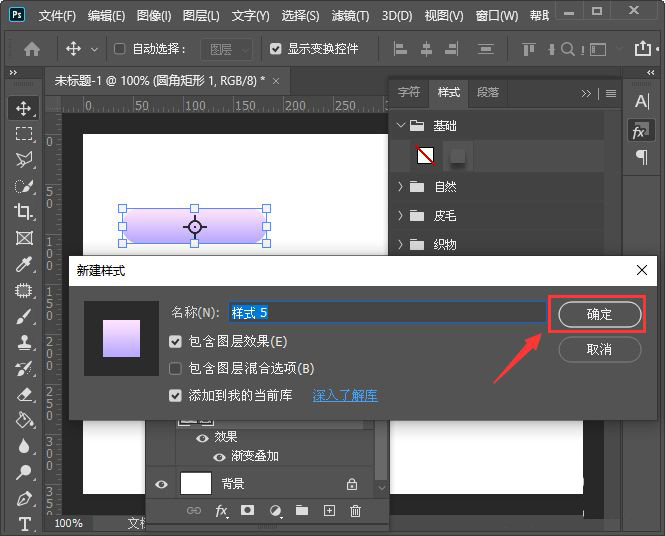
我们现在看到图层样式5已添加好了,如图所示。
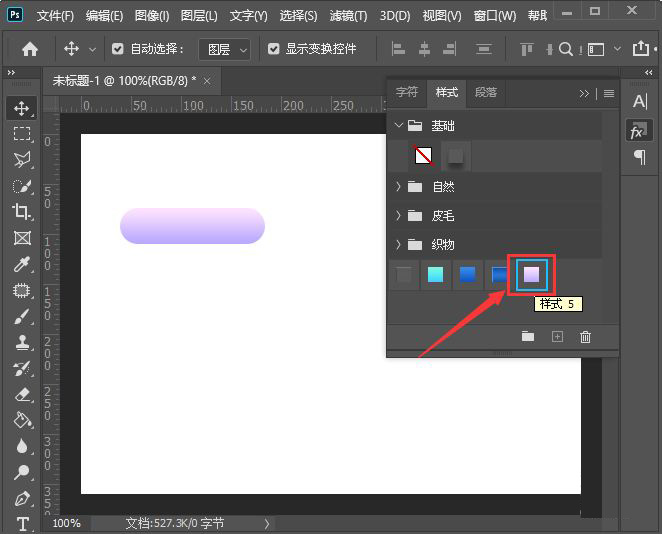
最后,我们再画出几个不同的形状和文字,全部选中后,点击刚刚添加好的图层样式就完成了。